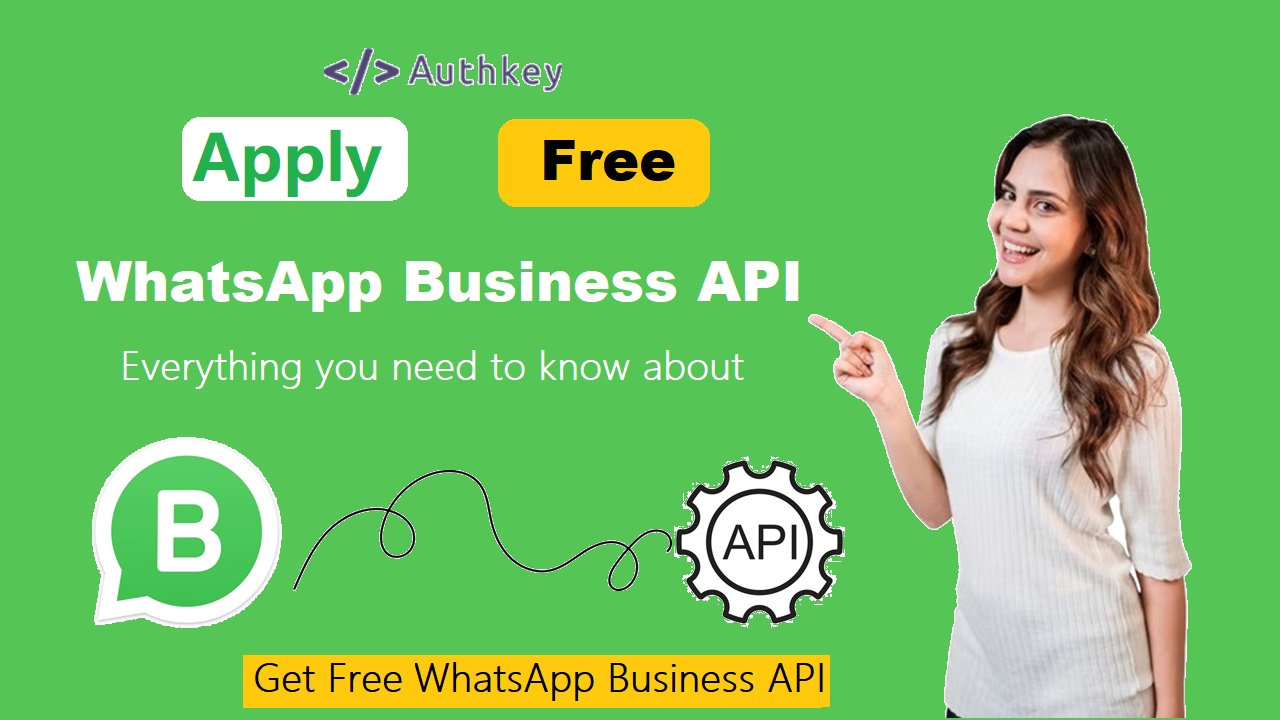Are you a business that wants to reach more customers and provide great support on WhatsApp? You should use the WhatsApp Business API. It’s a WhatsApp API by META (through BSPs) for small businesses. Lots of businesses use it every day to reach customers.
The WhatsApp Business API lets you easily engage with people all over the world on WhatsApp. It was made by Facebook in 2018. With it, businesses can send and get lots of messages, which makes customers happy.
In this article, we’ll explain the step-by-step process to apply for WhatsApp Business API. Each and every step is described in detail with live screenshots that will help you understand the process.
By the end of this article, you’ll know everything you need to do to get a WhatsApp business API!
Start the quick onboarding process for the WhatsApp Business API account, instant Apply & approval within 10 minutes. Get started Now!
Prerequisites for applying for the FREE WhatsApp Business API include:
1. A Fresh Phone Number: Ensure you have an active and unused phone number for the application process.
2. Verified Facebook Business Manager Account: Have a verified Facebook Business Manager account ready for integration.
3. A Business Website: Maintain an active business website to support your application.
Ensure you have these elements in place to streamline the application process for the WhatsApp Business API.
1. Sign Up on Authkey:
To begin the process, click on the “Signup” button below.
Ensure to fill in all the required fields accurately. Your mobile number and email address must be correct, as they will be used for OTP verification purposes.
Congratulations! Your WhatsApp Starter Plan is now activated.
- You have been granted access to a dedicated Authkey Account and omnichannel Dashboard.
- Additionally, we assist with setting up your Free WhatsApp Business API and Facebook Business Manager ID.
- As a bonus, you receive a Free Trial credit of 1000 Conversations for platform and messaging test purposes.
- You can now access all features, API documentation, and premium support at any time.
To proceed, simply click on ‘WhatsApp Onboarding‘ in the sidebar, followed by ‘Enable WhatsApp Service’.
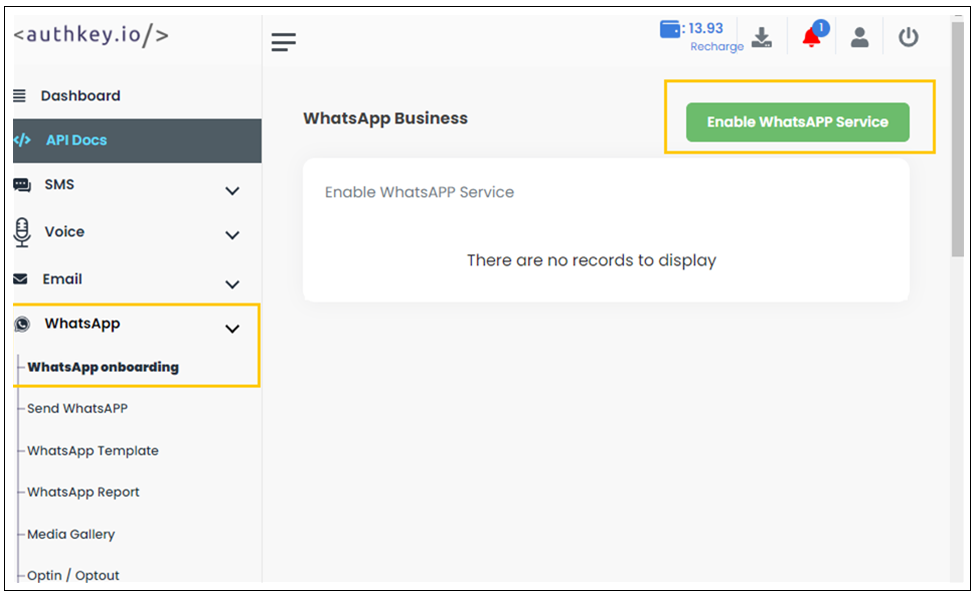
2. Add Company Details
To fill in WhatsApp details in the Authkey Dashboard, please follow these steps:
1. FB Business Manager ID: Enter your verified Facebook Business Manager ID.
2. Company Name: Input the name of your company as it appears on your business documents.
3. Proposed WhatsApp Number: Enter the new number you intend to use for WhatsApp Business.
4. Number active on WhatsApp: Select “Yes” if the number is not currently active on WhatsApp. Select “No” if the number is already active on WhatsApp.
5. Business Profile Address: Provide the address of your company.
6. Business Description: Write a concise summary of your business and the products or services you offer.
7. Business Category: Select the most appropriate business category from the dropdown list provided.
8. Business Email: Enter an email address for verification purposes.
9. WhatsApp Profile Status: Write a status message that reflects your business profile.
Ensure all information provided is accurate and up-to-date before submitting.
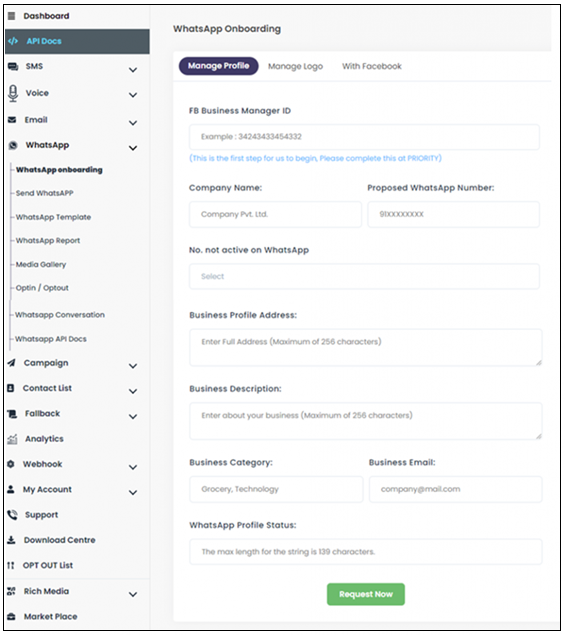
3. Click ‘Continue with Facebook’ to apply for FREE WhatsApp Business API
To move forward, choose “Continue with Facebook.”
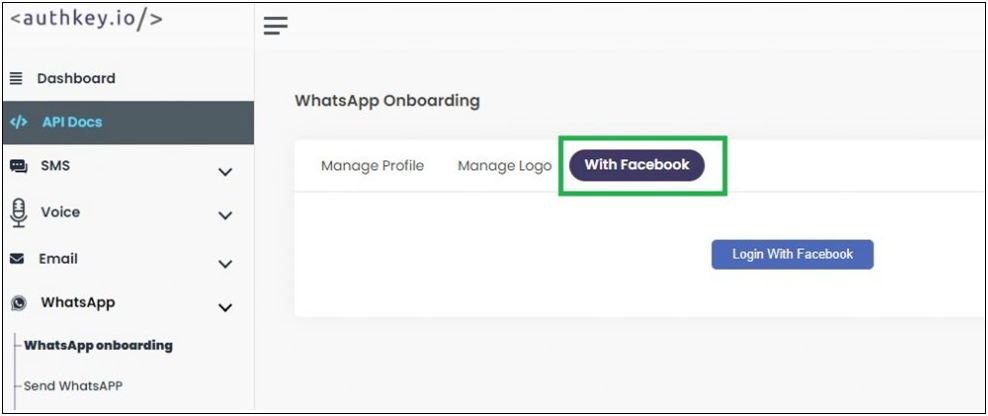
You’ll then be directed to the Facebook business login page to start the WhatsApp Business API process on the META end. Ensure you log in using the same credentials as your Facebook Business Manager account.
Having a verified Facebook Business Manager Account is all that’s required to begin the WhatsApp Business API. Ensure you have your Facebook Business Manager ID prepared.
This action will redirect you to the Facebook login page at META.
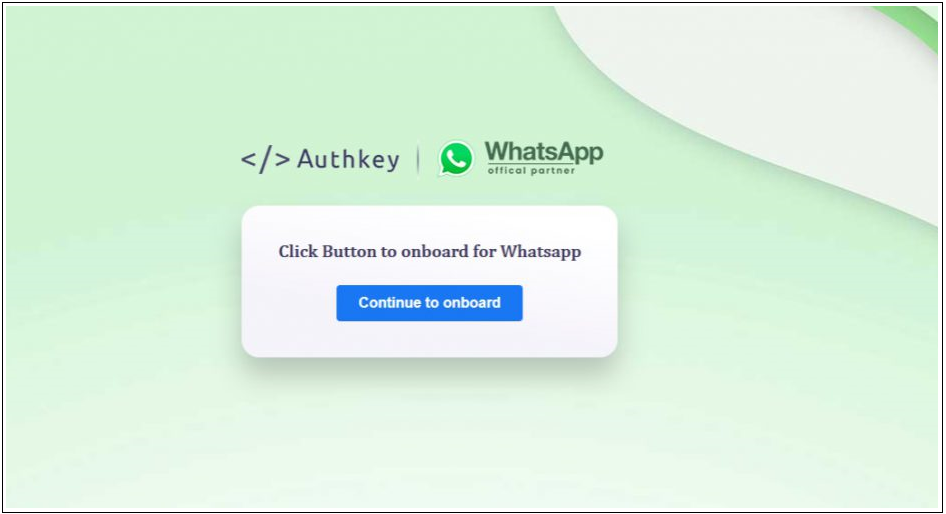
To log in to META through the Authkey dashboard, follow these steps:
1. Click on “Login META” within the Authkey dashboard.
2. Select “Continue as [Your Facebook Name]” to proceed with your Facebook account.
3. Upon logging in, you’ll encounter the initial page. It’s essential to note that Authkey is restricted from posting anything on your Facebook profile without your explicit permission. Your personal Facebook profile remains private and inaccessible to others unless you confirm their friend request.
4. Click “Continue” to proceed with the WhatsApp Business Onboarding process.
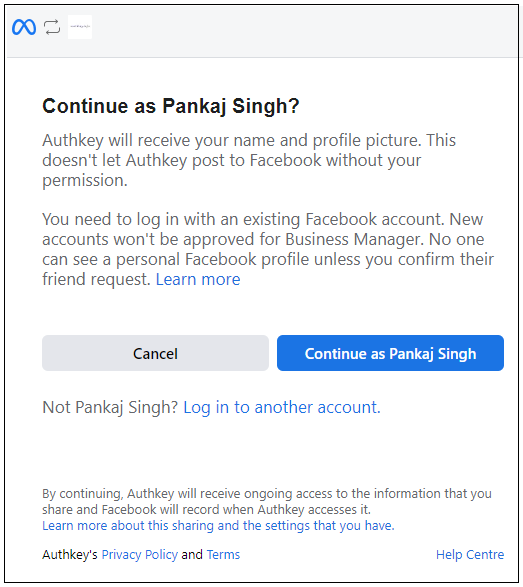
On the first page, when logging into Facebook Business using Authkey, you’ll encounter the following steps:
1. Connect your Facebook account with Datagen Internet Services Private Limited (Authkey).
2. On the next screen, carefully review the permissions shared, and then click ‘Continue‘ to connect your Facebook account with Authkey.
3. Finally, click ‘Get Started‘ to proceed with the integration process.
4. Connect your account to Datagen Internet Services Private Limited
To begin the WhatsApp Business API process, follow these steps:
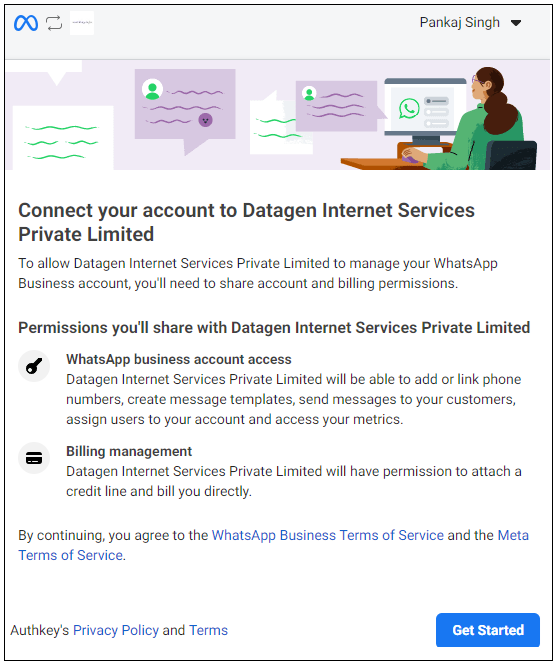
1. Click on ‘Get Started‘.
2. Next, select ‘Next‘, which will lead you to the ‘Chat with WhatsApp User‘ window. Here, you’ll receive instructions on the setup process, which involves creating a META account, setting up a WhatsApp profile, and obtaining a WhatsApp Business number through OTP verification.
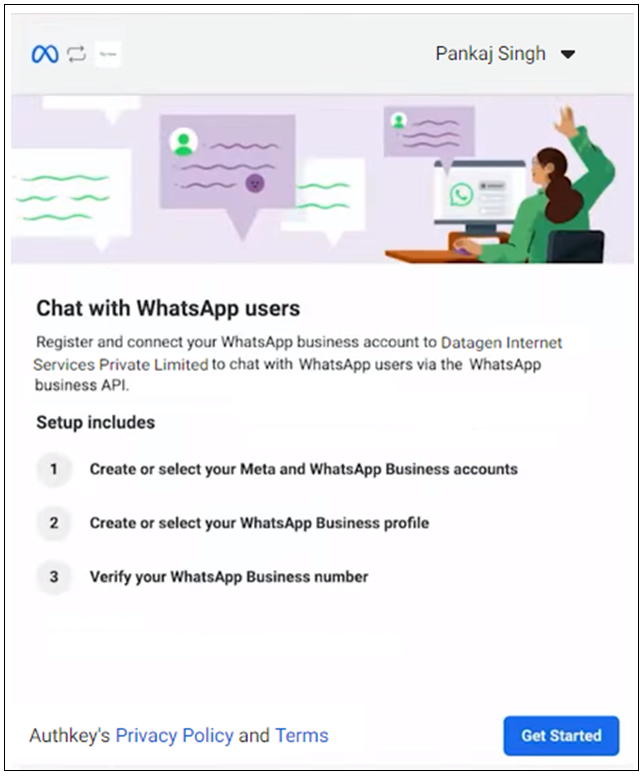
Select Meta Business Account from the drop-down list. If you have existing accounts, all will show in the dropdown menu.
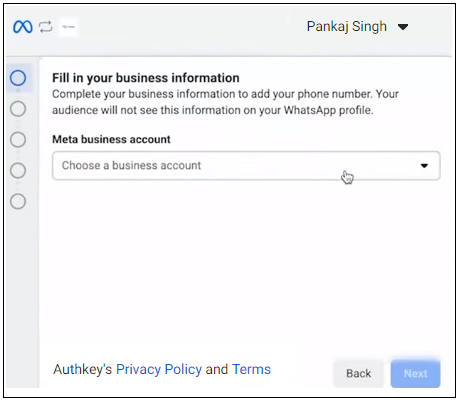
5. Fill in your business information
Please provide accurate and verifiable legal business details as per your business documents:
1. Business Name: Enter the business name exactly as it appears in your documents.
2. Business Email Address: Add a business domain email ID for verification purposes.
3. Business Website or Profile Page: If you don’t have a website, you can apply with a link to your social media page.
4. Country: Select your country from the dropdown list.
Sometimes, this page may not appear, but don’t worry. It doesn’t impact the approval process for the WhatsApp Business API. The application will proceed for approval regardless of this page.
Once you’ve filled out these details, click ‘Next‘ to continue.
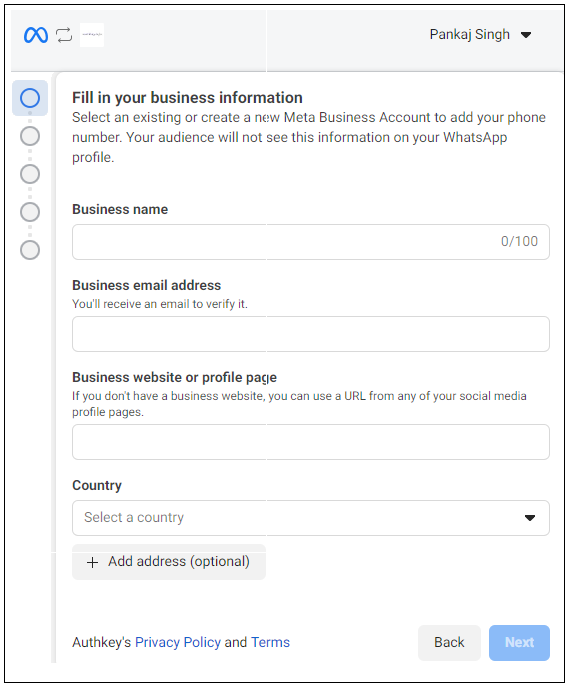
6. Create / Select your WhatsApp Business Account
To choose your WhatsApp Business Account, follow these steps:
1. In the dropdown list labeled ‘Choose a WhatsApp business account‘, you will find the verified business Facebook page.
2. If you already have an existing WhatsApp Business Account, it will also appear in the dropdown list.
3. If you’re setting up a new account, select ‘Create a WhatsApp business account‘ as it is.
4. After making your selection, click on ‘Next‘ to proceed to the next step.

7. Fill in WhatsApp Business Account Details
To create your WhatsApp Profile, please carefully follow these steps and provide accurate details:
1. WhatsApp Business Account Name: Enter the business name mentioned previously. This can be the company name.
2. WhatsApp Business Profile Display Name: This will be displayed on the WhatsApp Business profile header. If the name differs from the company name, ensure consistency and clarity by having the name present in the website header.
3. Time Zone: Select the relevant time zone based on your location.
4. Category: Choose the appropriate business category that best represents your business.
5. Business Description: Add a brief business summary or quote that will be displayed on the WhatsApp profile. This can be changed in the future as needed.
6. Website: Provide a link to an active website or a business social media page (if you don’t have a website).
After adding these details, click on ‘Next‘ to proceed to the next step in the process.
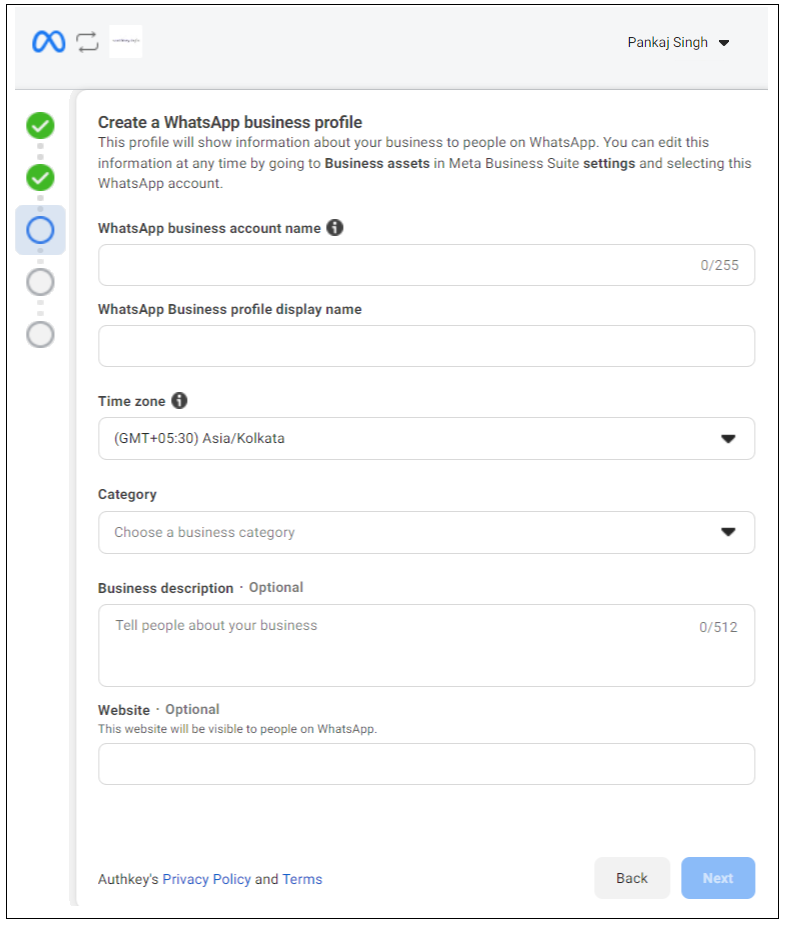
8. Add a Phone Number for WhatsApp
Here’s how to complete this step:
1. Enter the phone number in the provided field.
2. Choose the mode of receiving the verification code (‘Text message’ or ‘Phone call’).
3. Once you receive the code, enter it in the designated field to verify.
4. Finally, click on ‘Next‘ to proceed.
By following these steps, you’ll successfully verify the phone number for your WhatsApp Business account and be ready to go live with your business communication.
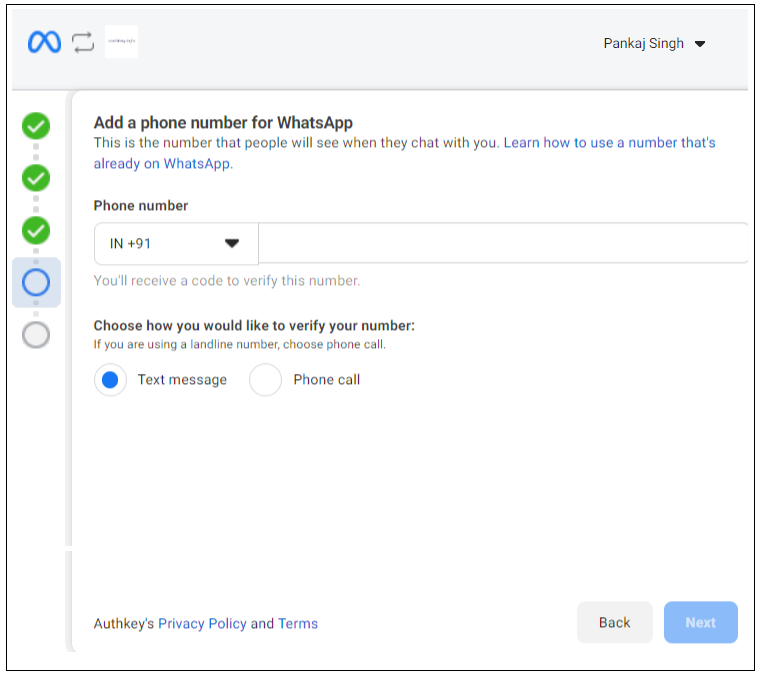
9. Your WhatsApp Business API Application is now under review
Your application for the WhatsApp Business API has been successfully submitted and is currently under review. Congratulations on reaching this milestone!
This screen marks the completion of the WhatsApp Business API Onboarding process. You’re now just one step away from initiating WhatsApp messaging through the Authkey Dashboard.
The review process usually takes around 24 hours. Rest assured, Authkey will handle your account processing swiftly, typically within 3-4 hours, ensuring a seamless onboarding experience for you. Cheers to the exciting journey ahead!
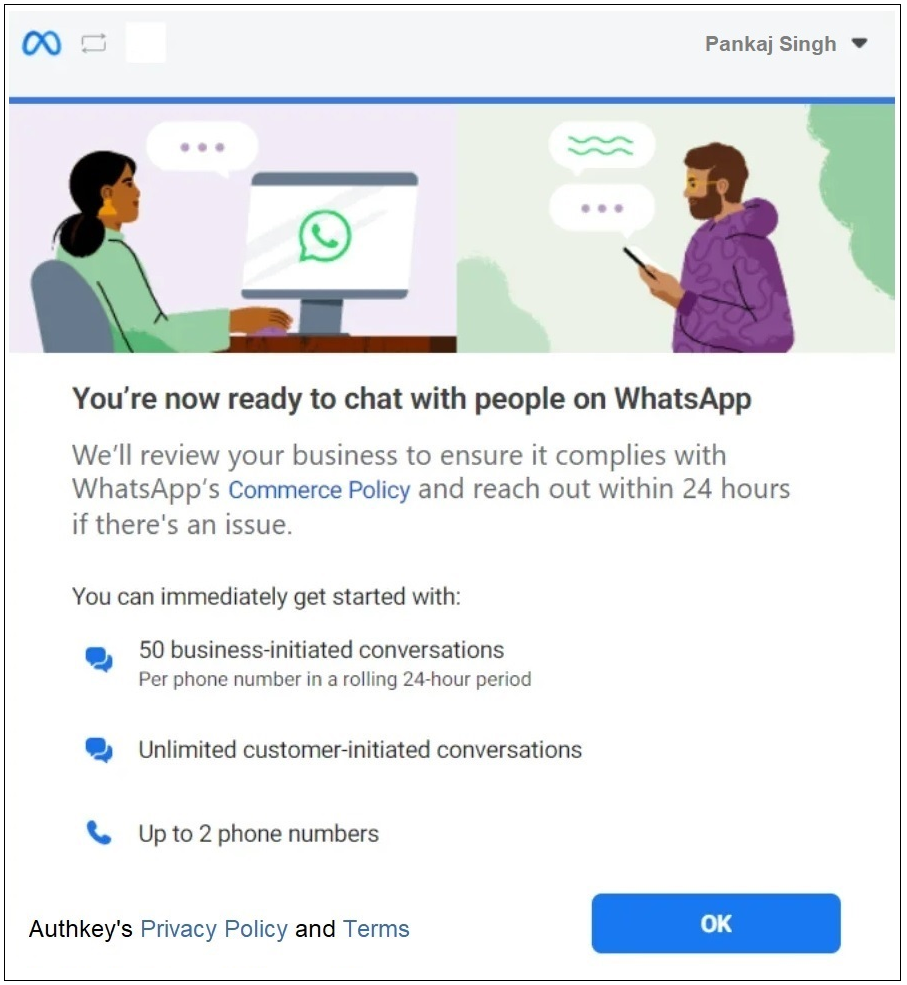
These are the steps to apply for the WhatsApp Business API through the Authkey dashboard on the META portal. Once your account is verified, you’ll be able to initiate a limited number of conversations with your clients. The conversation cap will increase gradually as you begin to use the service.